© 2000-2023 - Enkey Magazine - All rights reserved
ENKEY SNC - VAT ID IT03202450924 / REA Code CA253701 - Phone. 078162719
Today we talk about one of the easier and faster system to autonomously edit a video without ask for the help of an expert videomaker. It’s enough to learn how to use Imovie in few simple moves.
Why Imovie?
Imovie is an application created by Apple. It’s a program of video editing that works in a very intuitive way. With Imovie you can upload videos, edit between them, but even add the music that you like the most, the special effects and so on.
When we are a beginner we choose this program because it’s easy to use. It is a program that was born right for the not professional users, that are going to edit a complete video of their holidays, by making a semi professional product in few easy moves.
How to use Imovie?
First of all you must have a Mac. In the launchpad you will find the application of Imovie. Let’s open it and once the home page will be opened push the button “Import” (the one with the arrow that points on the botton).
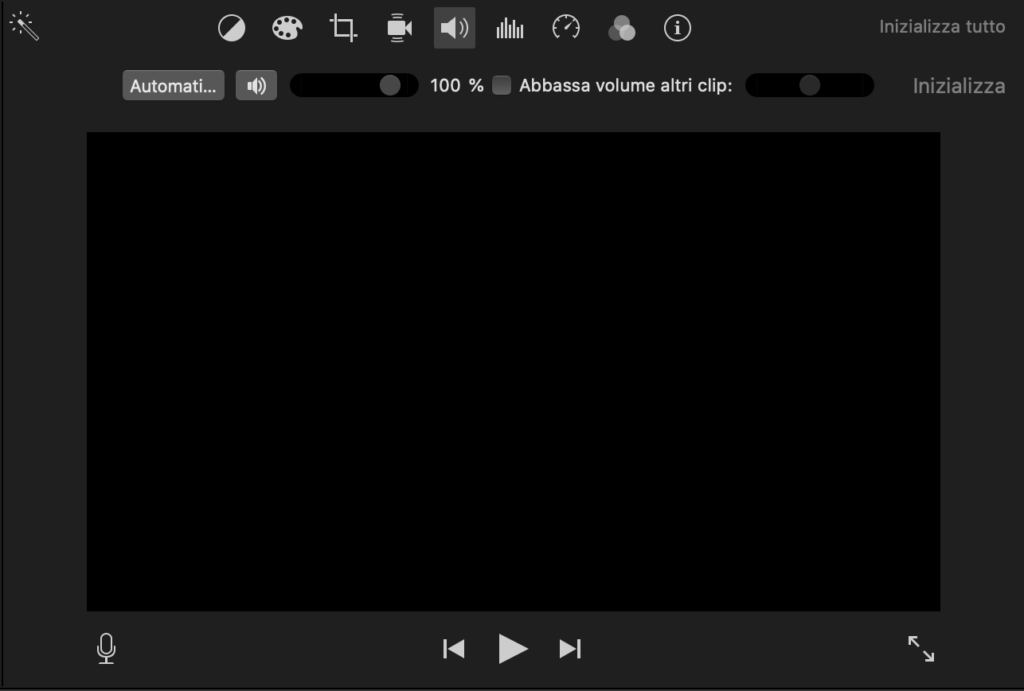
Then you will have to create a new project. To do it it will be enough to go on the bar on the top where there are the functions “File”, “Edit”, etc.. Let’s click on “File” and choose “New project”. Now select the video that you previously imported. Then it will appear in the right section of the project, select it with the mouse and move it in the bottom section of the program.
Now the video, that is shown in “strip” mode is ready to be edited.
How to edit a video
To make the video fluide, first of all it must be all carefully reviewed and see if there are silence points or scenes to cut. With Imovie, it will be enough to select the video in the point where you would like to cut it, click with the right button of the mouse on the yellow line that will appear in the moment of the stop and choose from the options window the cut function.
Usually in the cuts can be added fades or transitions, to avoid that there are some cuts in the storytelling of the video. In the section on the top-right of the navigation menu of Imovie “Transitions” you can choose the kind of intermezzo that you prefer.
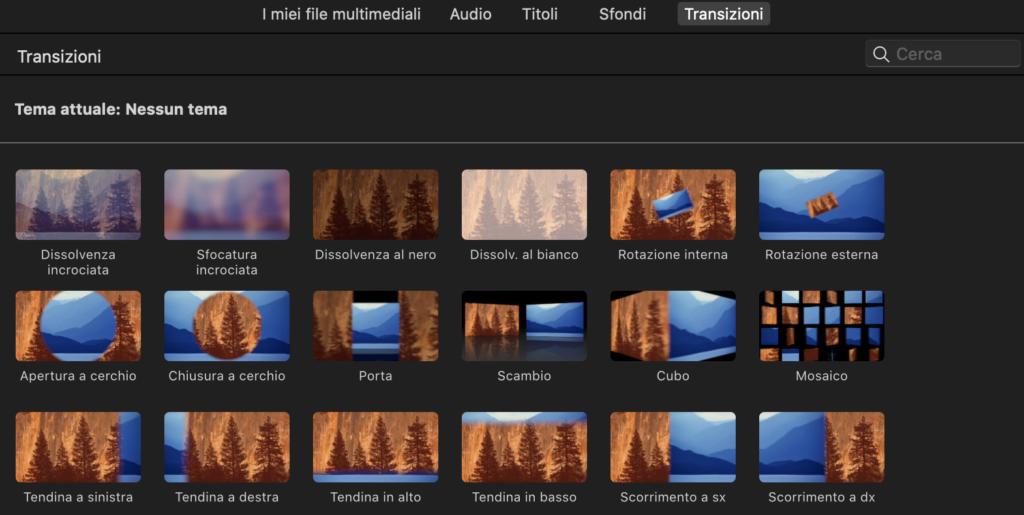
Another interesting thing that you can do it’s to overlap some images or record an audio as a voice-over. To do it, it will be enough to select the video or the images that you want to overlap and moving them with the mouse on the part of the video where you want these multimedia file running together with the rest of the video.
To record your voice or an audio to use instead of the original audio of the video, it will be enough to use the button “Mute” (which means to click over the icone with the speaker in the video setting section so to mute it). Afterwards with the microphone button (on the left on the bottom in the video section) you can record the audio to put in a single clip of for the whole video.
The music is important
Remember always that the music, or the audio element, makes the difference inside the editing of the video. On Imovie you have many melodies to create a perfect background, like many different sound effects to punt in the topic moments of your movie creations.
PYou can put an audio content or different music by yourself too. If you click in the section “Audio” of the video settings, the audio available in the library will appear and on the left there is another column, there you can import the audio from your computer in Imovie.
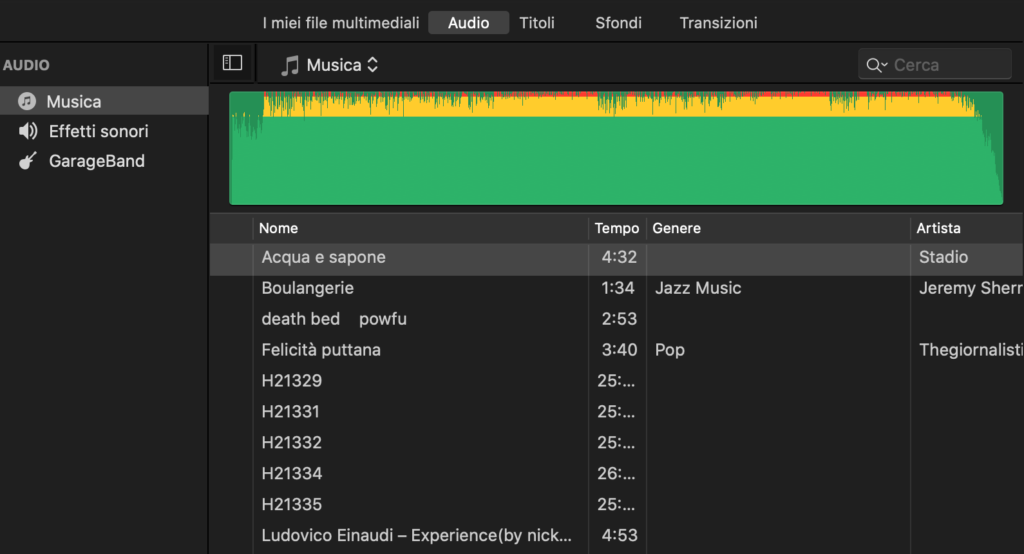
Once finished to import, let’s click on the audio and put it on the clip and that’s all. Remember though that the audio must be modulated – if it is a background – and to do it it will be enough to go in the section of the video on the left. On the top, by clicking on the icone with the speaker you can choose the intensity of the original audio and of the one that you put.
Save and close
And now the video is ready. How to save it? It’s easy, on the top on the right there is the square icone with an arrow that points on the top inside.
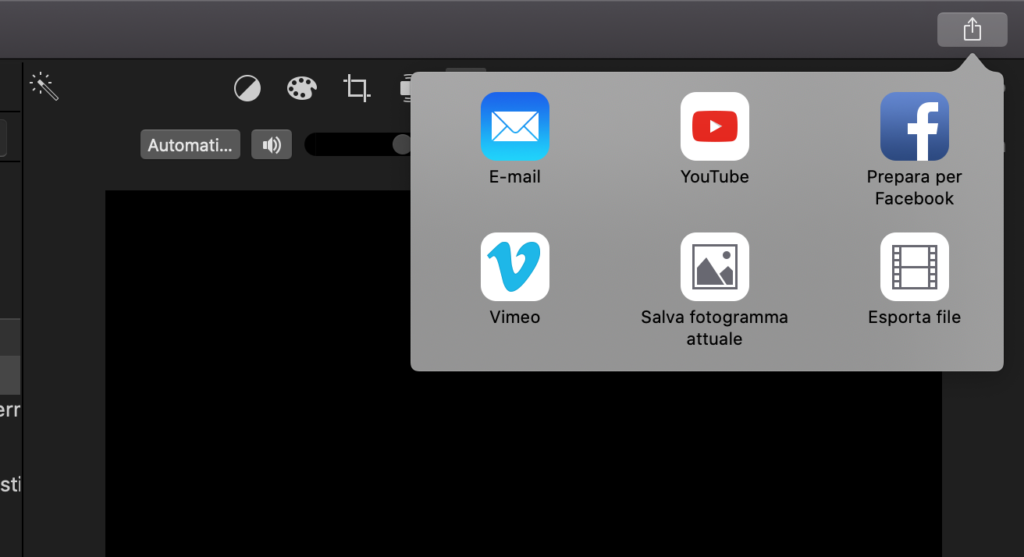
Let’s click on it and choose the format that you like the most. If your video is for Facebook or Vimeo, you will have the option to save it in the best format for the two Social. If instead it is for your own and for your family it will be enough to choose “Export as a file” and follow the instructions to save it on your pc.
This post is also available in:
![]() Italiano
Italiano
