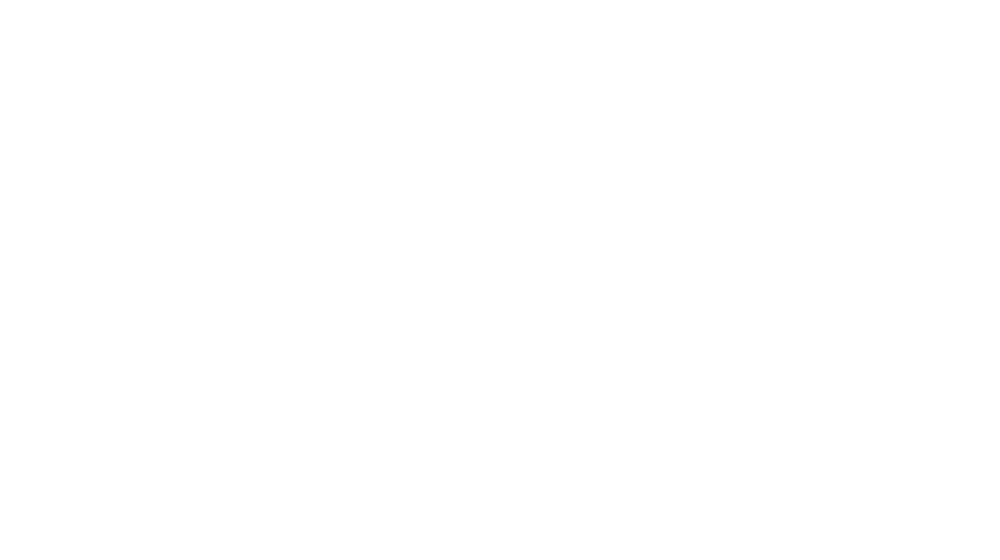© 2000-2025 - Enkey Magazine - Tutti i diritti riservati
ENKEY SNC - P.IVA IT03202450924 / Cod. REA CA253701 - Tel. 078162719
Oggi parliamo di uno dei sistemi più facili e veloci per montare video autonomamente senza dover ricorrere all’aiuto di un videomaker esperto. Basta imparare ad usare Imovie in poche semplici mosse.
Perché Imovie?
Imovie è un’applicazione creata da Apple. E’ un programma di montaggio video che funziona in maniera molto intuitiva. Con Imovie puoi prelevare filmati, montarli tra di loro, ma anche aggiungere la musica che preferisci, gli effetti speciali e molto altro.
Quando si è alle prime armi si sceglie questo programma perché è facile da usare. E’ un programma nato proprio per gli utenti non professionali, che si ritrovano a riuscire nell’impresa del montare un video completo delle loro vacanze realizzando un prodotto semi professionale in poche semplici mosse.
Come si usa Imovie?
Anzitutto devi avere un Mac. Nel launchpad troverai l’applicazione di Imovie. Aprila e una volta che si sarà aperta la schermata principale clicca in alto il pulsante “Importa” (quello con la freccina che punta verso il basso).
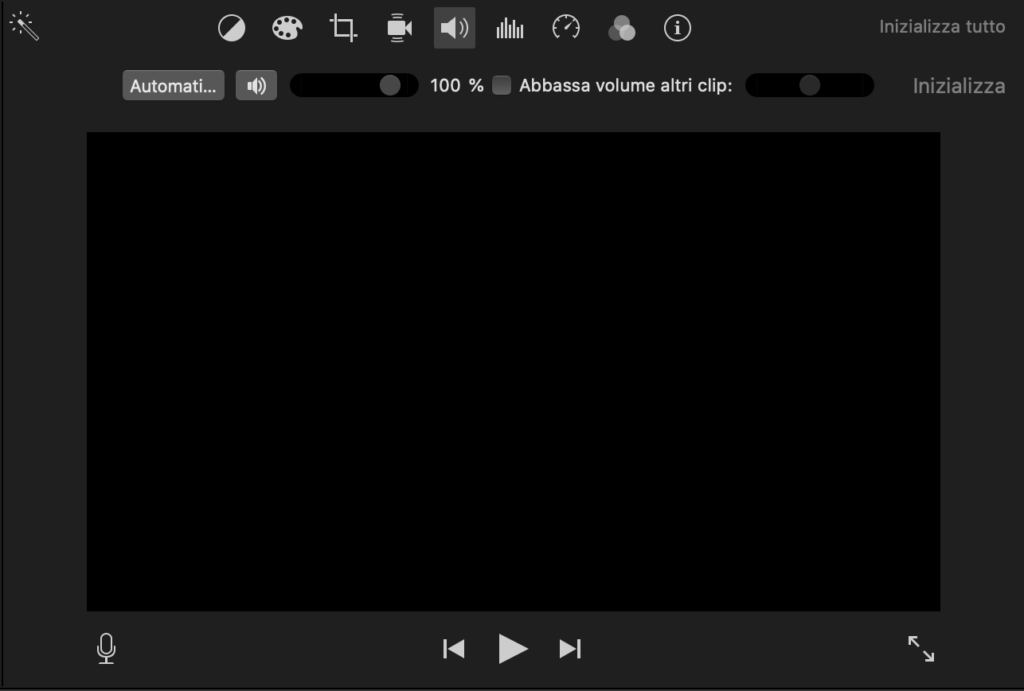
Dopo l’importazione dovrai creare un nuovo progetto. Per farlo ti basterà andare in alto nella barra in cui compaiono le funzioni “File”, “Edit”, etc.. Clicca su “File” e scegli “Nuovo progetto”. Adesso seleziona il video che avevi precedentemente importato. Una volta che comparirà nella sezione destra del progetto, selezionatelo con il puntatore del mouse e trascinatelo nella sezione in basso del programma.
Adesso il video, che viene visualizzato in modalità “striscia”, è pronto per essere editato.
Come editare un video
Per rendere il video fluido, anzitutto sarà bene revisionarlo nella sua interezza e vedere se ci sono dei punti di silenzio o delle scene da tagliare. Con Imovie, ti basterà selezionare il video nel punto in cui vuoi fare il taglio, cliccare con il tasto destro del mouse sulla linea gialla che comparirà al momento del fermo immagine e scegliere dalla finestra opzioni la funzione taglia.
Nei tagli di solito si aggiungono le dissolvenze o le transizioni, per evitare che ci siamo dei tagli nello storytelling del video. Nell’apposita sezione in alto a destra del menù di navigazione di Imovie “Transizioni” potrai scegliere la tipologia di intermezzo che preferisci.
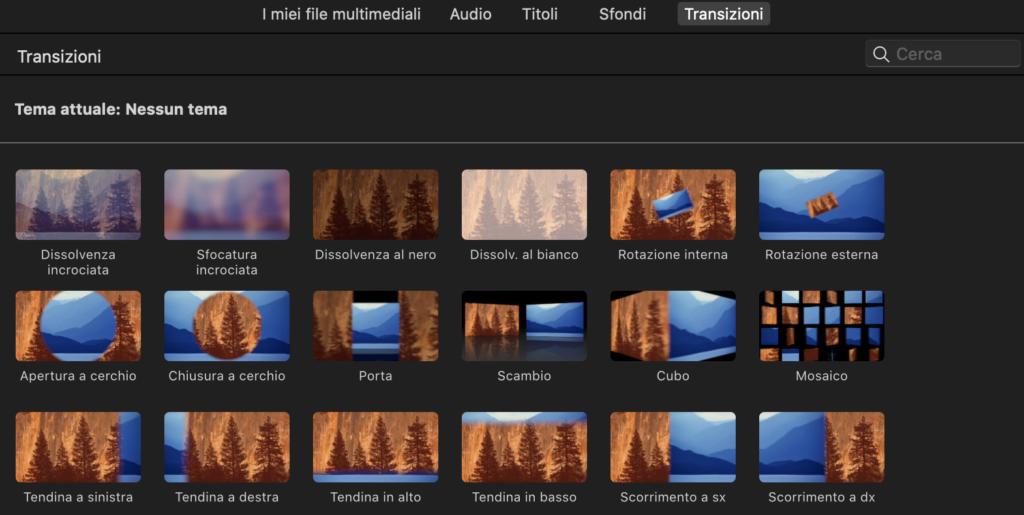
Altra cosa interessante che puoi fare è sovrapporre delle immagini o registrare un audio come voce fuori campo. Per fare questo, ti basterà selezionare il video o le immagini che vuoi sovrapporre e spostarle con il mouse sopra la parte del video dove vuoi che questi file multimediali scorrano insieme al resto del video.
Per registrare la tua voce o un audio da usare al posto dell’audio originale del video, ti basterà utilizzare il tasto “Muto” (ovvero cliccare sopra l’icona con l’altoparlante nella sezione delle impostazioni video in modo che rimanga flaggato da una linea diagonale). Successivamente con il tasto microfono (in basso a sinistra nella sezione video) potrete registrare l’audio da inserire in una singola clip o per l’intera durata del video.
La musica è importante
Ricordatevi sempre che la musica, o comunque l’elemento audio fa la differenza all’interno del montaggio di un video. Su Imovie avete a disposizioni diverse melodie per creare un sottofondo adeguato, come anche diversi effetti sonori da inserire nei momenti topici delle vostre creazioni movie.
Potete anche essere voi stessi ad inserire un contenuto audio o musica diverso da quelli presenti di default. Se cliccate nella sezione “Audio” delle impostazioni del video, vi compariranno gli audio già presenti in libreria e a sinistra una colonna a parte, in cui avrete modo di importare gli audio presenti sul vostro computer in Imovie.
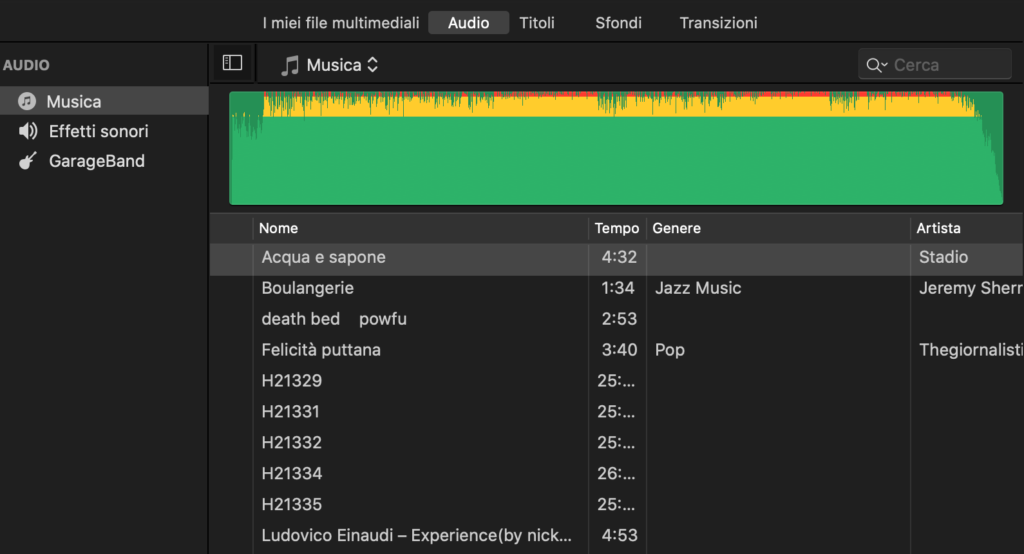
Una volta finita l’importazione, cliccate sull’audio e trascinatelo sopra la clip e il gioco è fatto. Ricordate però che l’audio andrà modulato – se si tratta di un sottofondo – e per farlo vi basterà andare nella sezione del video di destra. In alto, cliccando sull’icona dell’altoparlante potrete scegliere l’intensità dell’audio originale e di quello che avete inserito voi.
Salva e chiudi
A questo punto il video è pronto. Come salvarlo? Semplice, in alto a destra trovate un’icona quadrata con all’interno una freccia che va verso l’alto.
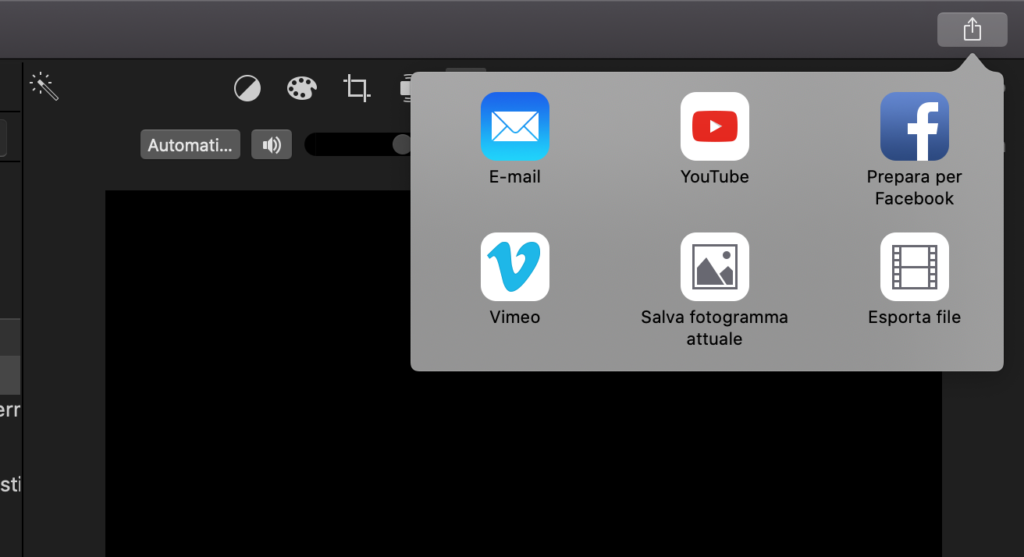
Cliccateci sopra e scegliete il formato che preferite. Se il vostro video è per Facebook o Vimeo, avrete a disposizione l’opzione per salvarlo nel formato adatto ai due social. Se invece è per voi e la vostra famiglia vi basterà scegliere “Esporta come file” e seguire le indicazioni per salvarlo sul vostro pc.
This post is also available in:
 English
English