© 2000-2023 - Enkey Magazine - Tutti i diritti riservati
ENKEY SNC - P.IVA IT03202450924 / Cod. REA CA253701 - Tel. 078162719
Se ti stai cimentando nella realizzazione by your self di contenuti video per il tuo blog o i tuoi social ma ancora non sei proprio a livello pro, ti consigliamo di provare l’applicazione Capcut. Sicuramente la conosci già. Anzi, quasi sicuramente l’hai già installata sul tuo smartphone. Ma sai davvero come usarla per rendere i tuoi video virali? Vediamolo insieme.
Capcut: rivoluzione a portata di smartphone
Diciamo che hai appena girato un video del dietro le quinte del tuo lavoro. Un video però integrale, che descrive passo passo ciò che hai fatto per arrivare dalla materia prima al prodotto finito. Per i social troppo lungo, ma anche per un caricamento su Youtube, troppo complesso.
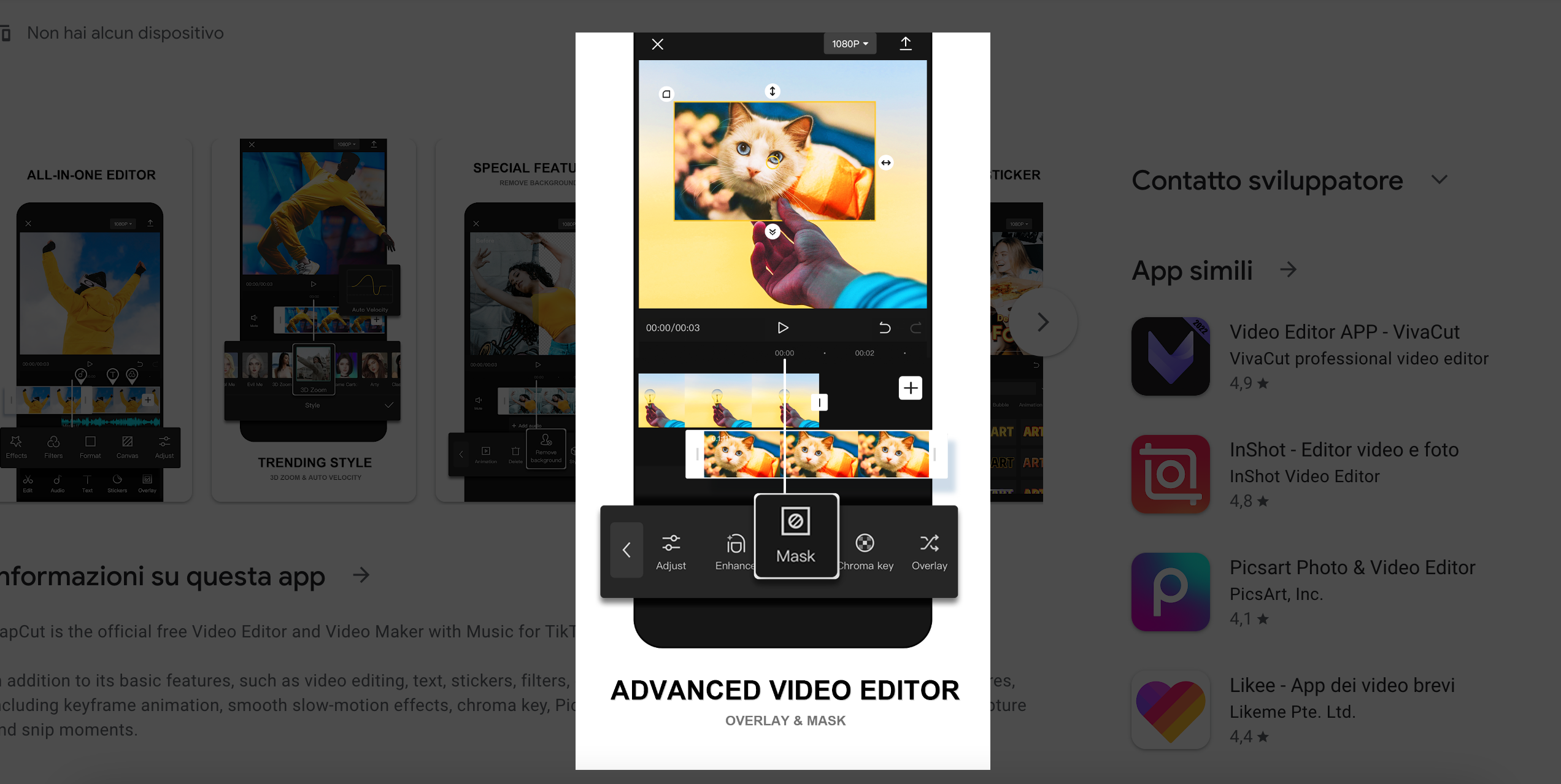
Con i video integrali lo spettatore si annoia subito e switcha al successivo contenuto in movimento. Cosa fare? Dovete editare il video. Non sapete farlo? Provate Capcut e vedrete che l’editing video non è mai stato così facile ed intuitivo.
Nei prossimi paragrafi vedremo quali sono le funzioni di base e come utilizzarle una volta caricato il vostro video integrale sulla piattaforma dell’applicazione. Intanto, se ancora non lo avete fatto, scaricatevi l’app sullo smartphone.
Suggerimenti di modifica
Prima di tutto vogliamo darvi alcuni suggerimenti di modifica al vostro video. Per renderlo responsivo su social come Instagram o Tik Tok dovete girarlo in verticale. Poi ricordatevi che il tempo è tutto: il video dovrà essere riassuntivo, veloce ma soprattutto attrarre l’attenzione del vostro spettatore.
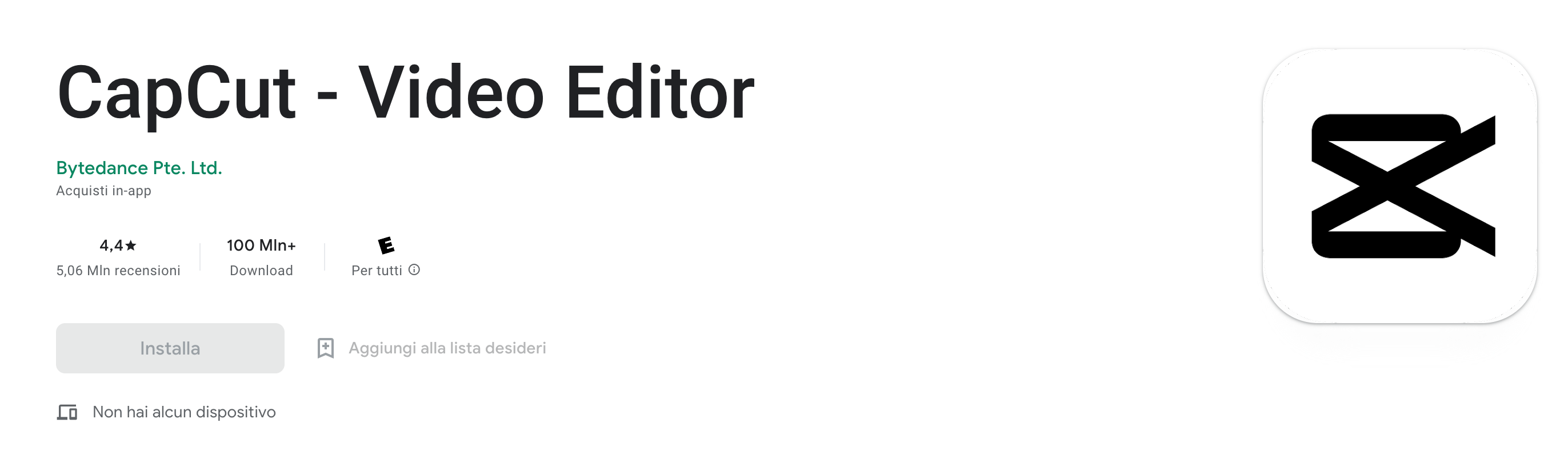
Come fare? Tagliatelo nei punti giusti. Con Capcut è semplice. Fate scorrere il video con il tasto play, stoppate dove vedete un punto morto (tipo un silenzio di più di 3 secondi tra un discorso e un altro) e usate la funziona “taglia” in basso a sinistra della barra con gli strumenti di modifica.
In questo modo, mano mano, dimezzerete la durata del vostro video e avrete modo di incuriosire lo spettatore con i “salti” temporali.
Con Capcut potete anche dividere e ridimensionare
Se invece di tagliare avete voglia di provare ad inserire delle transizioni (es. sfumature da un punto ad un altro del video o passaggi in movimento) potete usare la funzione “dividi” e dividere in segmenti il video. Dopo inserirete le transitions dalla barra strumenti in basso.
Stessa cosa se invece state pensando di regolare le proporzioni del vostro video (sempre per la responsività del contenuto). Con la funzione “ridimensionamento” è possibile farlo in pochi secondi. La trovate accanto al pulsante “dividi”.
Aggiungete un audio
Cosa di vitale importanza: scegliete la colonna sonora adatta al vostro video. Ricordate che potete scegliere di editare su Capcut il video senza audio e poi scegliere la musica dalla libreria media dell’applicazione social su cui lo caricherete.
Se invece dovete pubblicarlo sul vostro blog o sul vostro canale Youtube, vi consigliamo di mettere la musica direttamente in fase di editing e di sceglierla bene, dalla libreria free della piattaforma. In questo modo non andrete incontro a problemi legati al copyright che spesso portano i video ad essere bannati o addirittura cancellati.

Potreste in questo caso scegliere di mandare il video alla velocità della musica che scegliete. Quindi, una volta scelta la musica andate in basso nella barra strumenti e selezionate “velocità”. Scegliete un X1,5 – 2 – 2,5 – 3 tutto dipende dal ritmo e dalla velocità del sonoro.
Voice over e testo
Importante! Se state editando un video descrittivo, vi consigliamo (oltre alla musica di sottofondo) di aggiungere un voice over che descriva le fasi del processo che si vedono nel video.
In alternativa potete inserire un testo che mano mano descriva le scene del vostro video. Questo è utile per i non udenti che utilizzano i social e non possono ascoltare.
Come fare? Nel primo caso andate nella striscia delle clip audio. Li vi si aprirà una finestra con i 3 audio presenti nel video: originale, voice over e musica. Con un semplice scroll su o giù potrete scegliere la percentuale di volume da dare ai 3 audio e usarli in combo per un effetto audio davvero WOW.
Per il testo manco a dirlo c’è il suo pulsante “testo”. Li vi comparirà la striscia sul video in cui inserire il testo con la tastiera. Una volta scritto potrete poi spostarlo dove preferite nell’immagine del video e decidere per quanto tempo comparirà.


